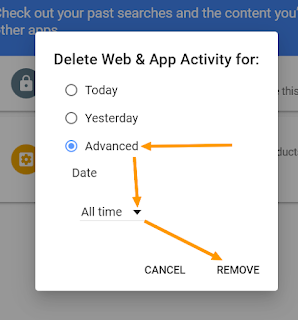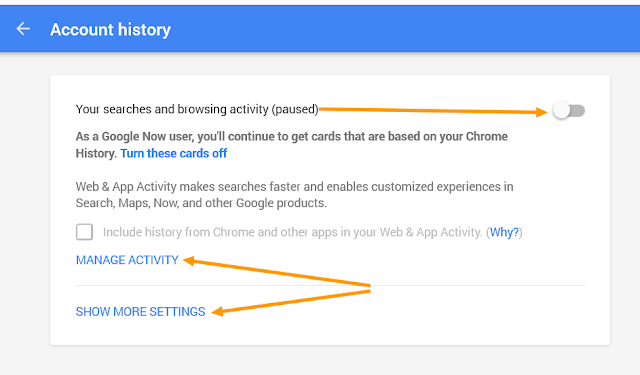If you are interested in creating a self-hosted website read this simple
guide to creating a self-hosted WordPress site (for Indians). There is no doubt that among the paid website software suite,
WordPress is the most powerful blogging platform there is, and it’s completely free. It boasts of some of the robust and busiest websites on the Internet (you can check by the footer - 'powered by WordPress' - mentioned at the bottom of many a website), and though they are actually blogs (as WordPress is a blogging platform in a true sense), many of them appear far different than a typical “blog”.
It’s mighty easy to open a free account at
WordPress.com
and begin blogging in 5 minutes, but there nothing comparable to installing WordPress on your own paid hosting account with your
preferred domain name. And it’s really easy to do!
Before we start, remember that you need to define your requirements like type of site (who it caters to), name of the site (remember to get it right as you cannot change it again) and the amount of money you are willing to spend. The last point is very important as you need to plan how much hosting space you need.
The first step is to head over to a good domain registrar cum hosting reseller and purchase a domain name (i.e.
www.example.com) with site space for your WordPress blog. I am using
Chennai-host for years, (but there are numerous registrars to choose from).
Why
Chennai Host? They have all the options that you need in one single site. This is what you will see when you visit their site -
Just type in your required name in the box labelled 'DOMAIN NAME' and click on 'GO!'.
Make sure you're seeing the default option ticked - 'I want Chennai Host to register a new domain for me' - as seen in the screenshot below -
On the next step you will be adding your domain purchase to the cart and also need to buy a hosting plan as seen in the screen shot below.
Remember to update the cart and checkout once you have filled in the required options such as the domain name and the hosting space.
For hosting space plans I recommend getting the silver Linux hosting plan as it has good mix of price for functionality. Once you go professional and have plans for more than 2-3 blogs then you can go for the Gold Plus plans. But if you are a first time blogger then the Silver Linux hosting is good enough (atleast for a year to begin with).
Regardless of the plan you pick, my instructions will work for you; only the mathematics will be different.
Keep in mind, you will be required to pay the annual rate in advance. That is how I found that a 3 year package works at 1200x3=3600/- which is cheaper than buying 1 year plans for 3 years separately. You can see that the savings are a cool 1000/-INR.
Once you have purchased a web hosting plan you’ll receive an email
containing all the information you need in order to set up your
WordPress blog. Two critical bits of information that will be sent in that
email are the web addresses for the primary and secondary DNS servers
that tell your visitors’ web browsers where to find your blog amongst
the millions of other websites that inhabit the World Wide Web.
Now the next step would be to enter the cpanel page of your new site. Just add cpanel to the site name that you registered (for example if you registered www.,testmysite,.com then you need to use www. testmysite. com/cpanel to access your cpanel)
.
Once inside you have to follow the steps required to install WordPress by creating a user with all privileges and then running the WordPress installation program.
There is all that there is to get a WordPress site up and running (and in case you are having any further doubts, I will discuss how what to do after installing WordPress platform in a later post).
Learn More About WordPress
If you want to learn more about WordPress, I recommend you visit
WP101.com. This is a tutorial website with lots of videos on every aspect of WordPress installation and maintenance.
Disclosure Note: The link above to ChennaiHost is an affiliate link - which means the company pays me a commission every time someone signs up
via one of my links. But this does not influence my recommendation,
because all hosting services have similar programs. I recommend ChennaiHost because I honestly believe they offer the best hosting available for Indians (and especially Chennaites) :) If you think there is a better host please mail me or message me in Facebook.
Stay tuned for more updates in this regard! Share if it helped you.

 There is a choice of 2-port and 4-port models depending on how many
computers you have to connect to the printer.
There is a choice of 2-port and 4-port models depending on how many
computers you have to connect to the printer.  There is a choice of 2-port and 4-port models depending on how many
computers you have to connect to the printer.
There is a choice of 2-port and 4-port models depending on how many
computers you have to connect to the printer.  Installation is very simple as these devices are Plug and Play types that do not require additional skills. You need to plug the computers and the printer into the switch box and then
install the software on each of the computers.
Installation is very simple as these devices are Plug and Play types that do not require additional skills. You need to plug the computers and the printer into the switch box and then
install the software on each of the computers.